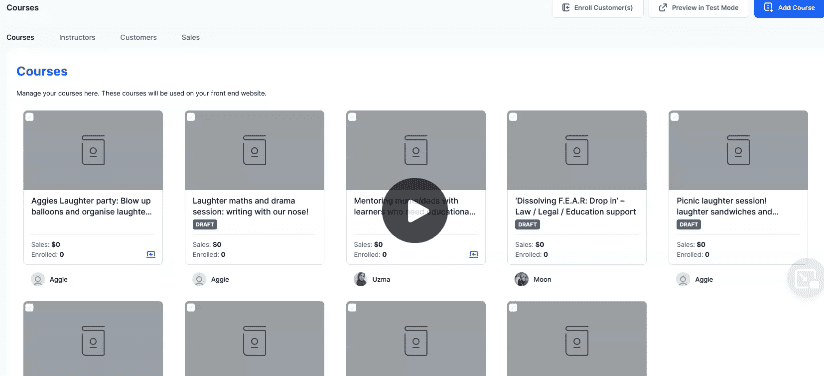Booking a Course
Navigate to the home page of NCLH. You can access it here: https://nclh.uk.
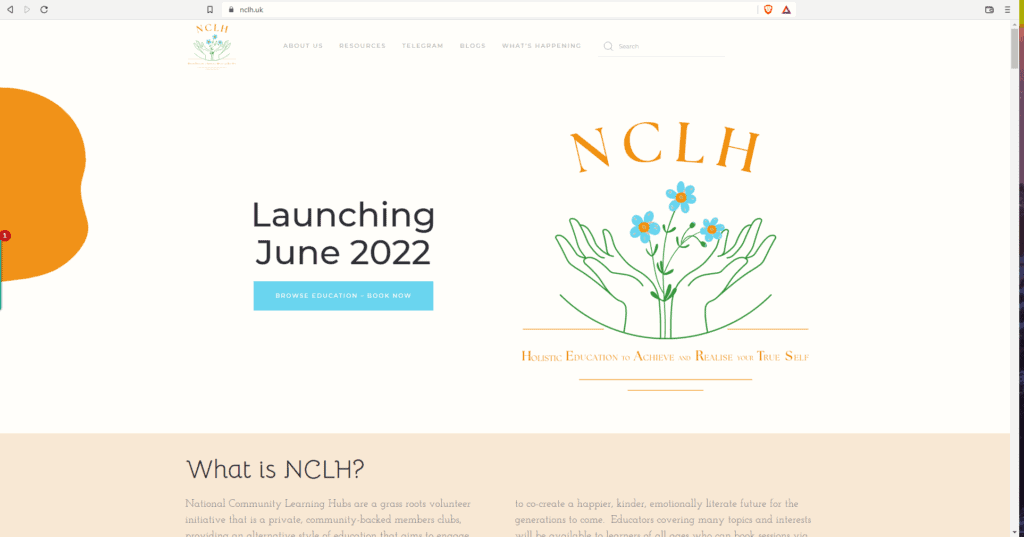
Click on the Blue Button “Browse Education – BOOK NOW”. Alternatively you can navigate directly to the page by going here: https://nclhubs.uk/courses
This will take you to this page:
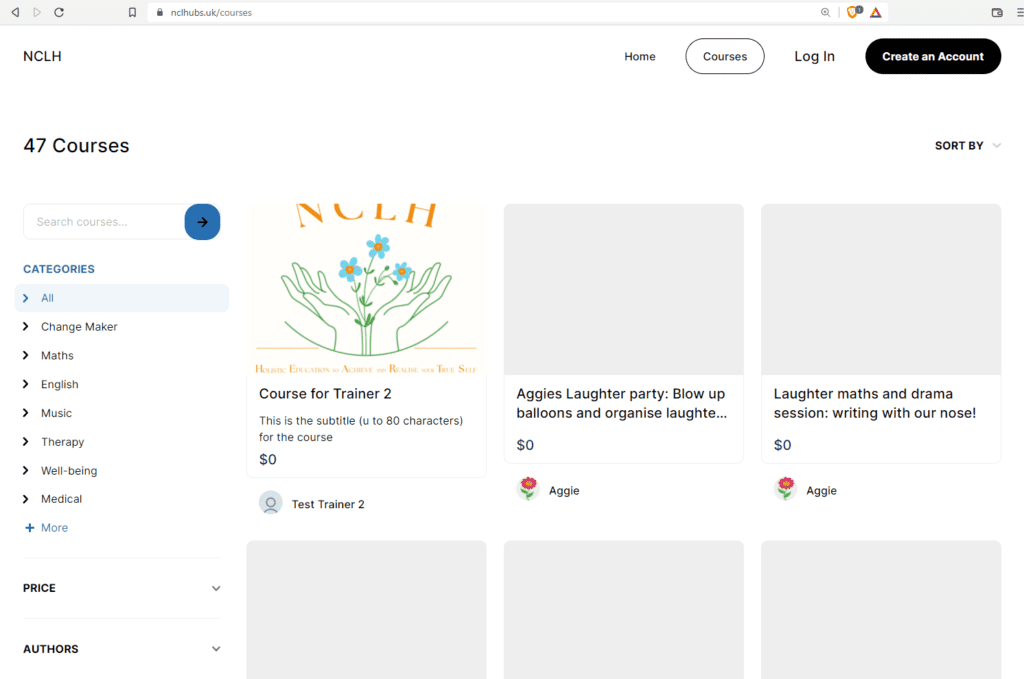
Click on a course that you want to book on and you will be taken to the course page.
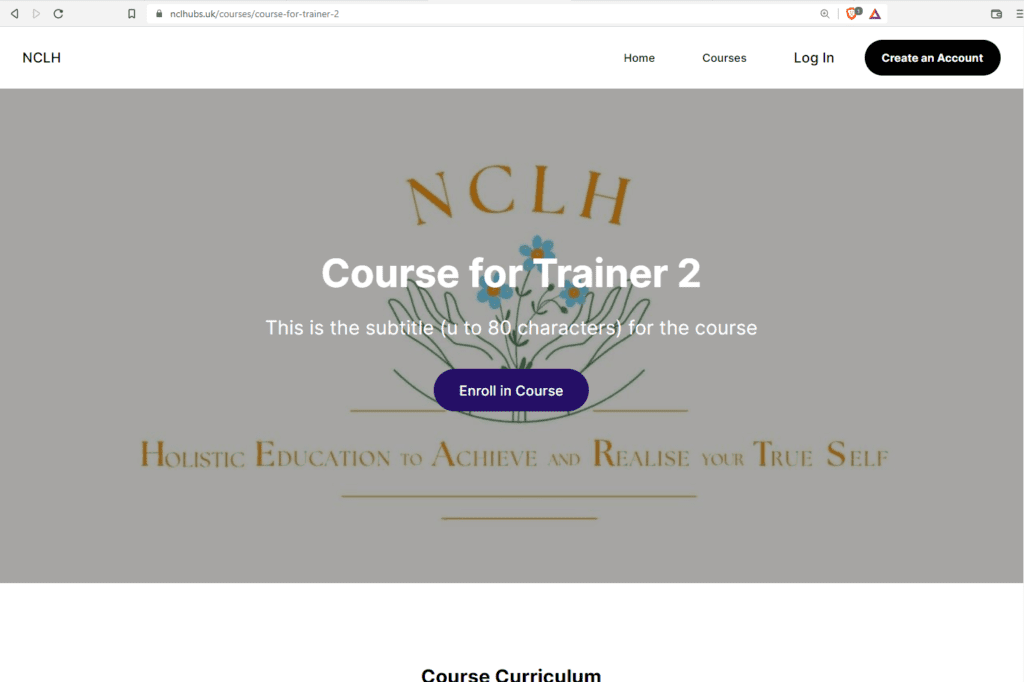
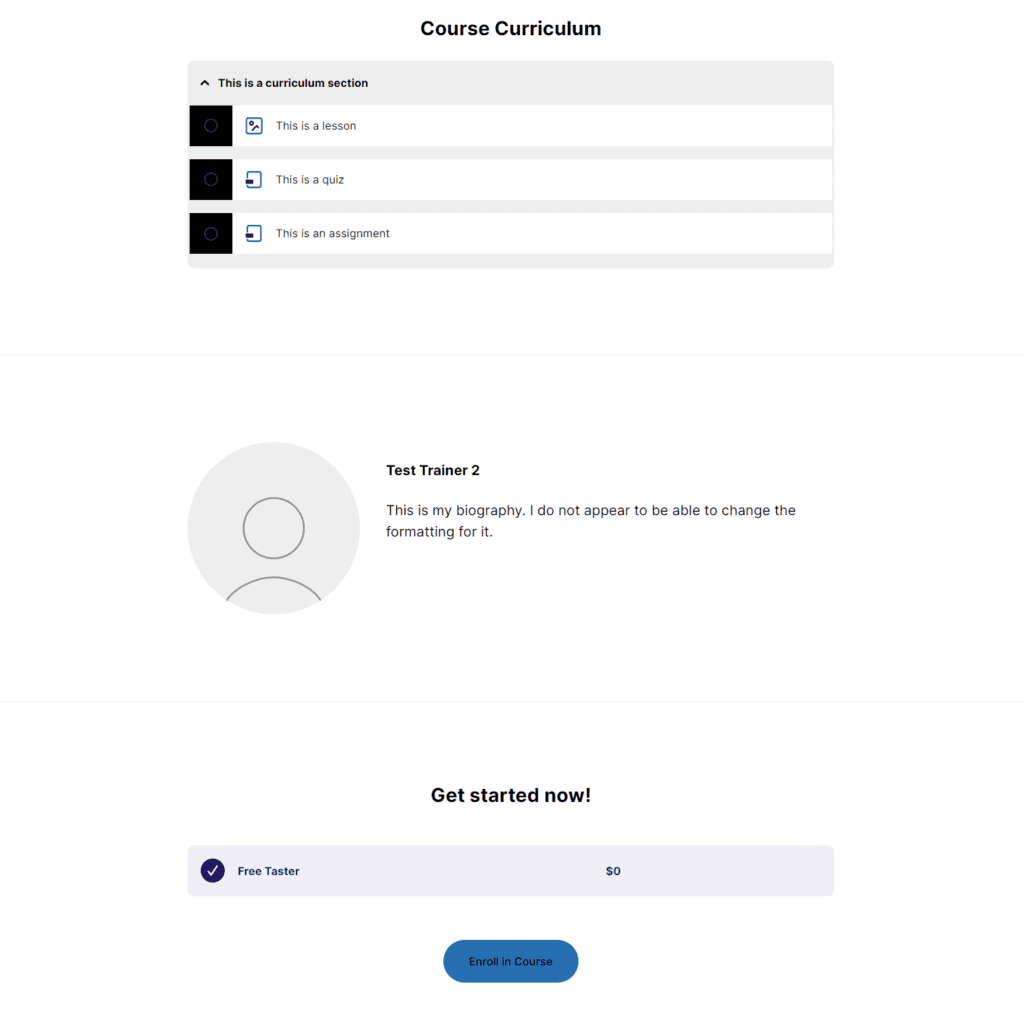
Click on Enroll in Course and you will be presented with this screen
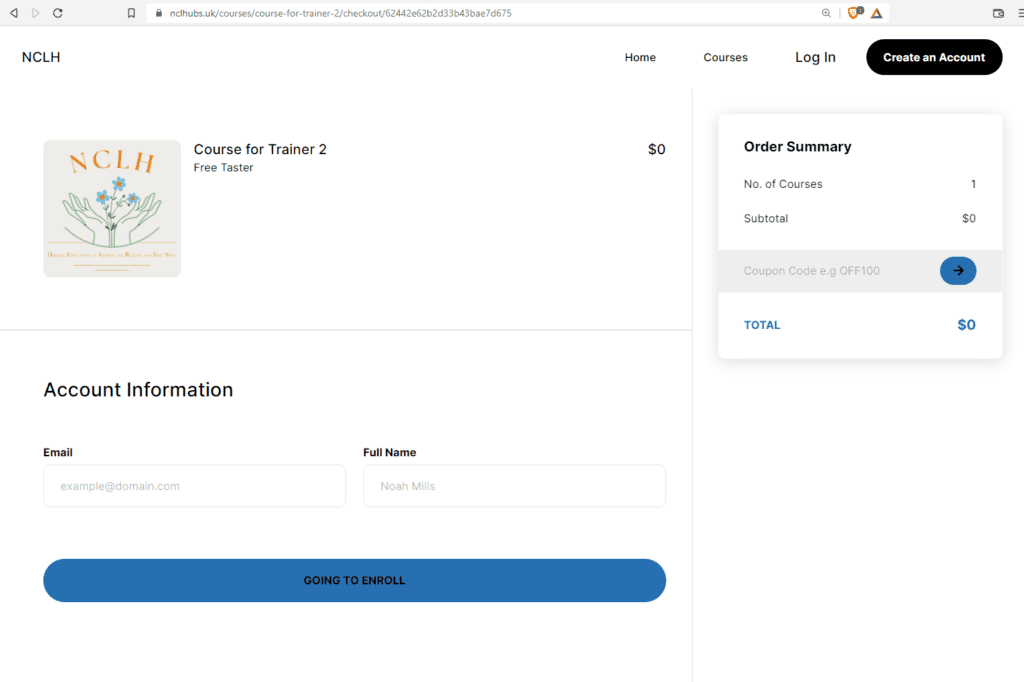
Add your email and name and click on the Blue Button “Going to Enroll”.
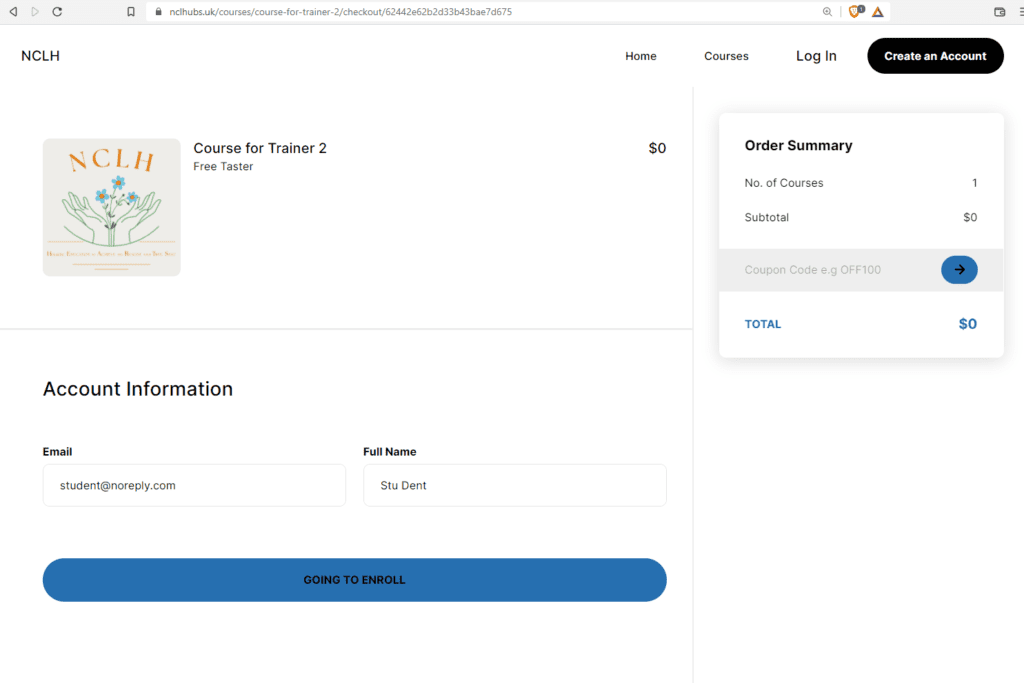
You will be taken to the page below where you will need to add a password. Please type it in twice and be sure to include uppercase, lowercase, a number and one special character. Then click the “Save” Blue Button.
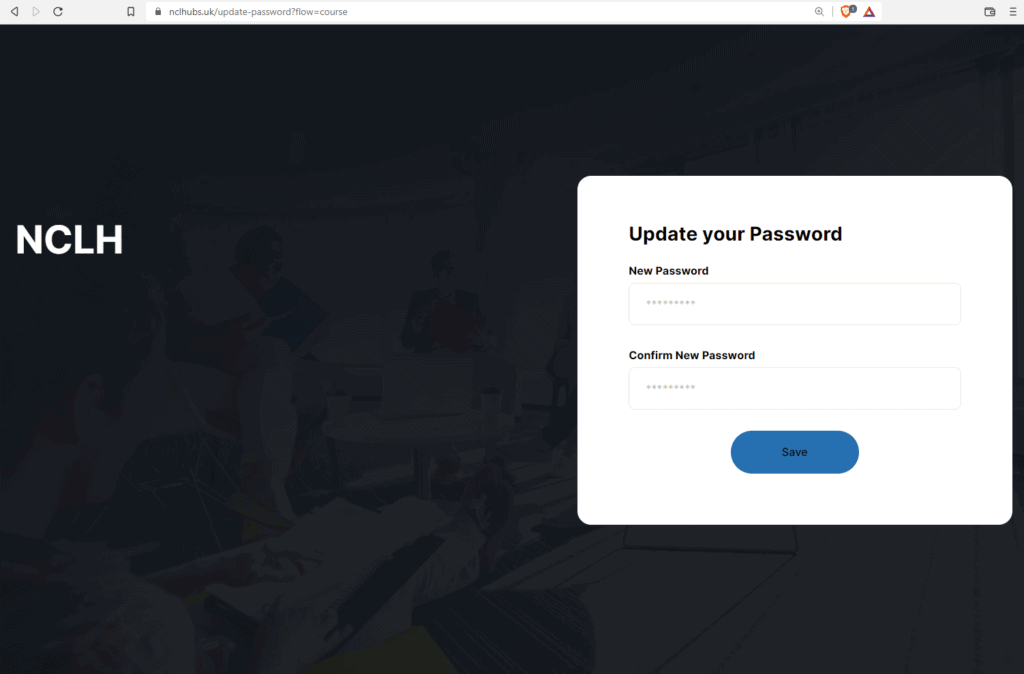
Once completed you will be taken to your dashboard page as a student which looks similar to the below:
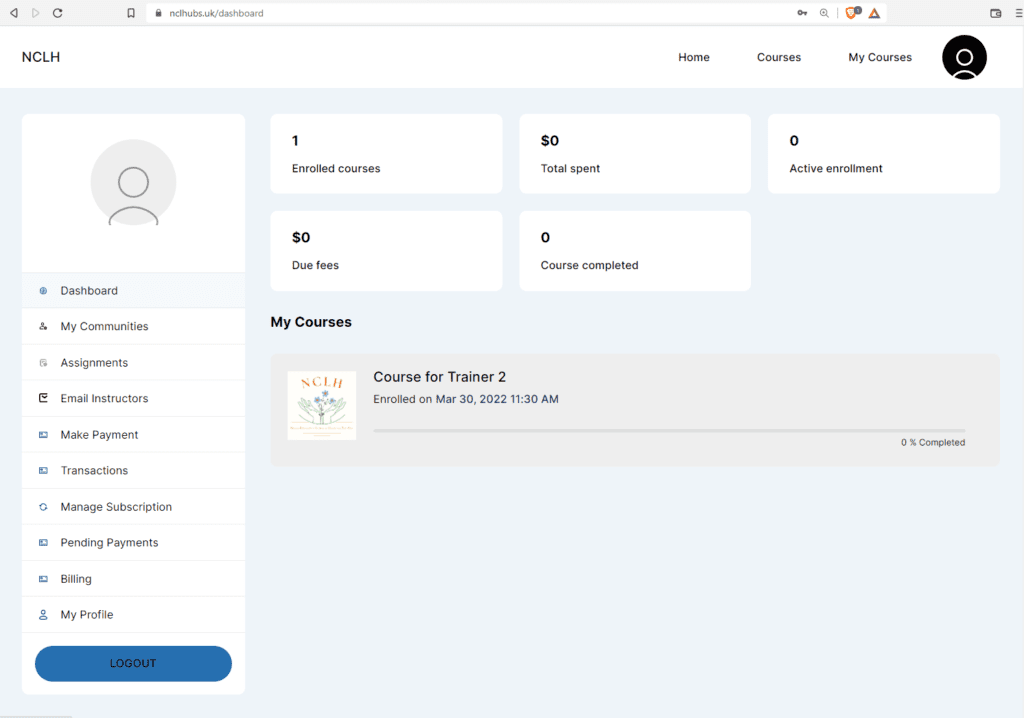
You can click on the courses you are enrolled on and get on with them. The webinar details will be included within the content of the courses so you will be able to click on that link at the appropriate time to join the live webinar.
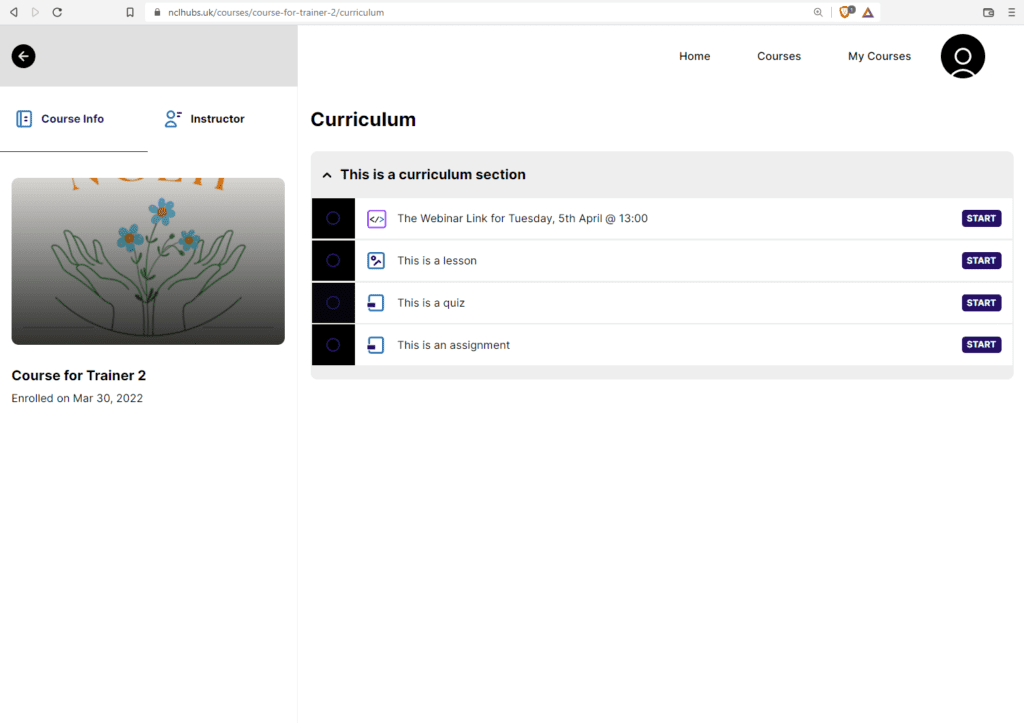
Click on that lesson and then click on the link
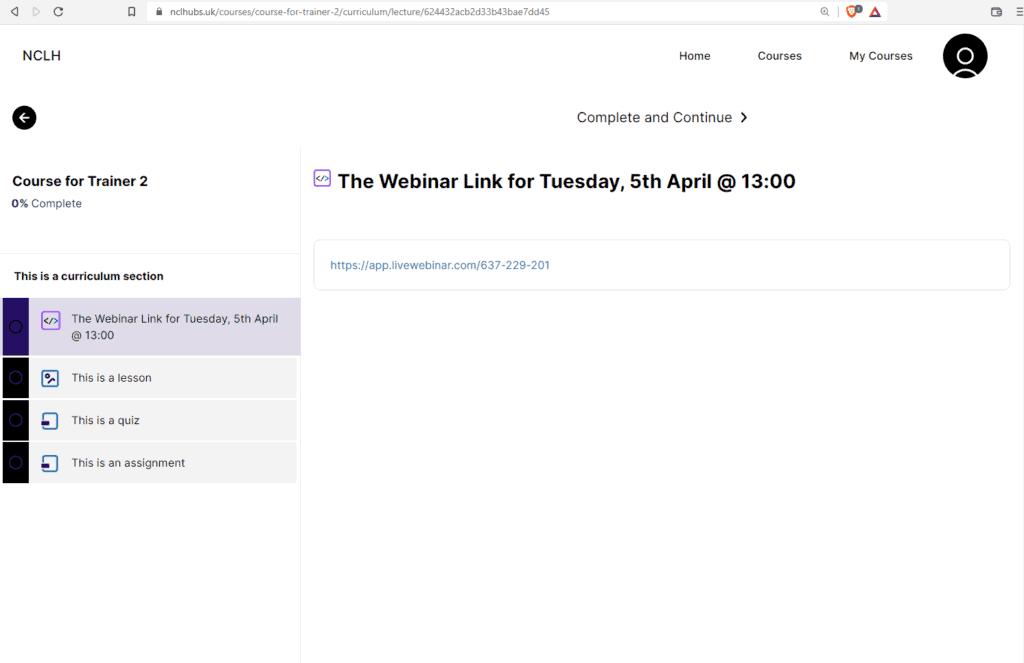
Add your name on the next screen and click “OK”.
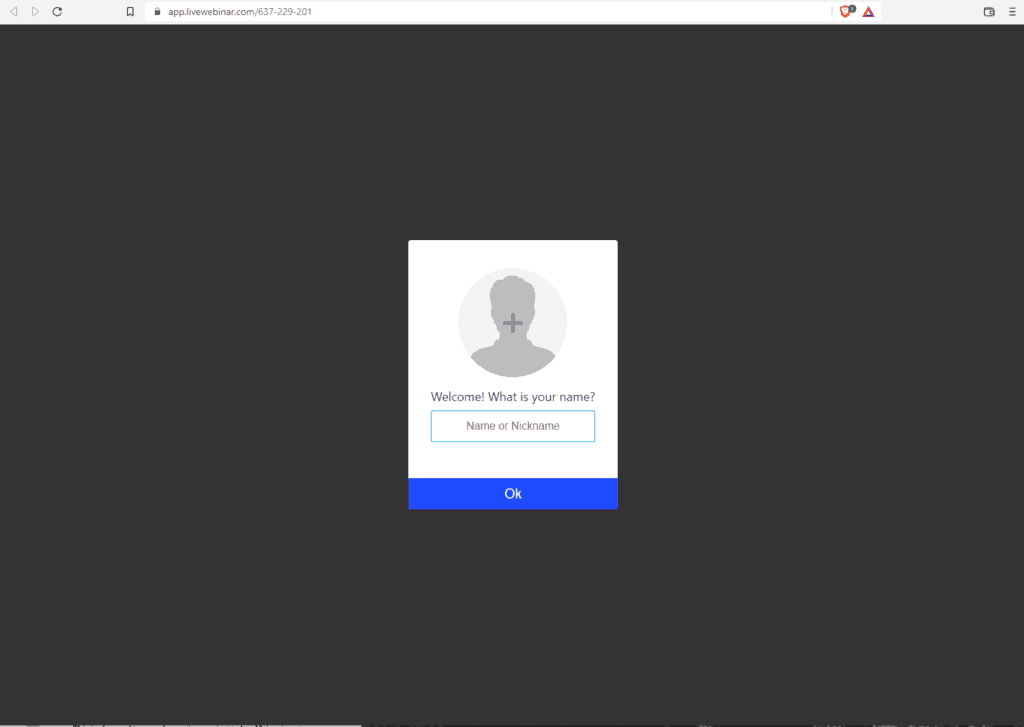
Request Entry on the next page.
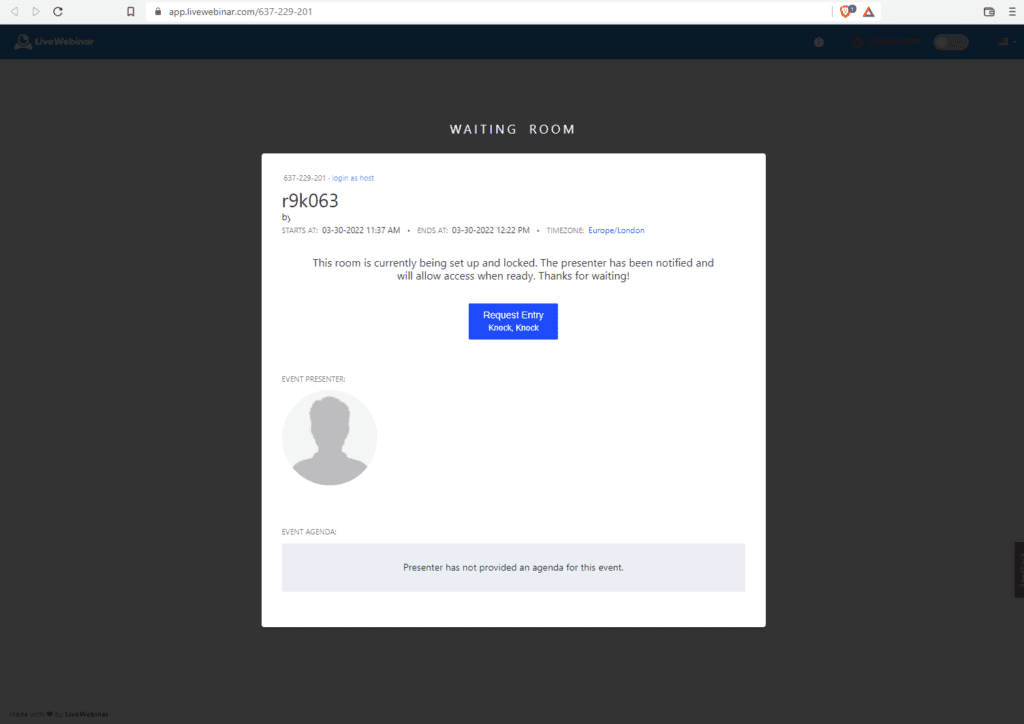
Once you are allowed entry, you will see a screen similar to the one below and your educator will get you started on your journey with them 🙂
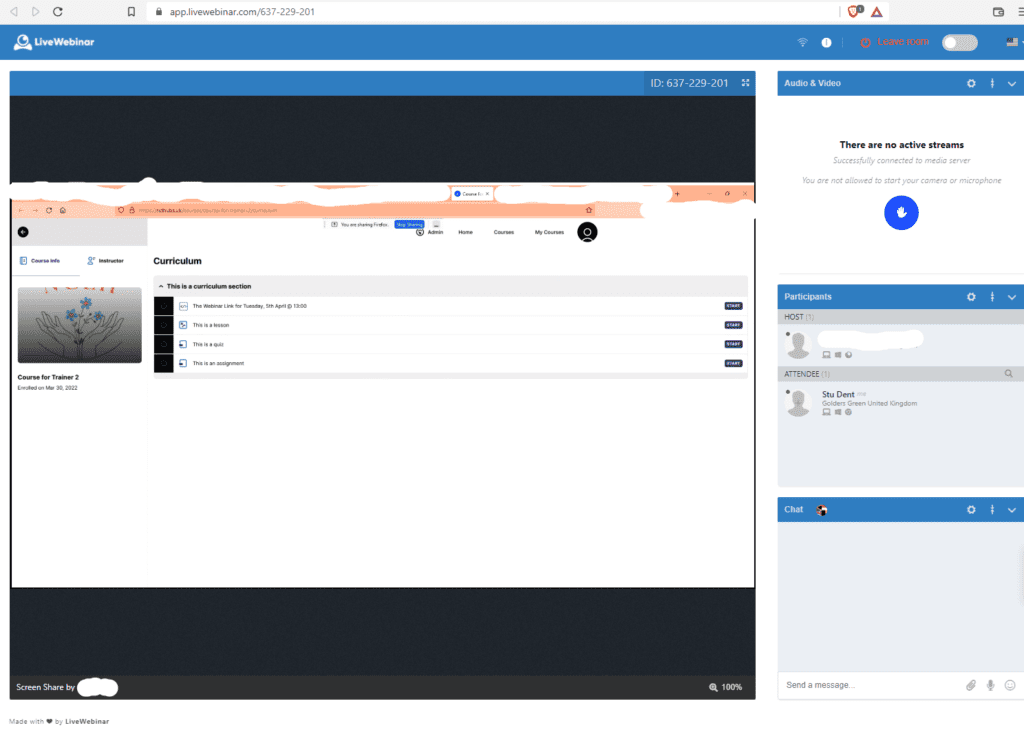
Activating your Educators Account
You will receive an email from NCLH in your inbox. Please check your junk mail as well just in case.
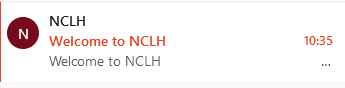
The email will look something like this:
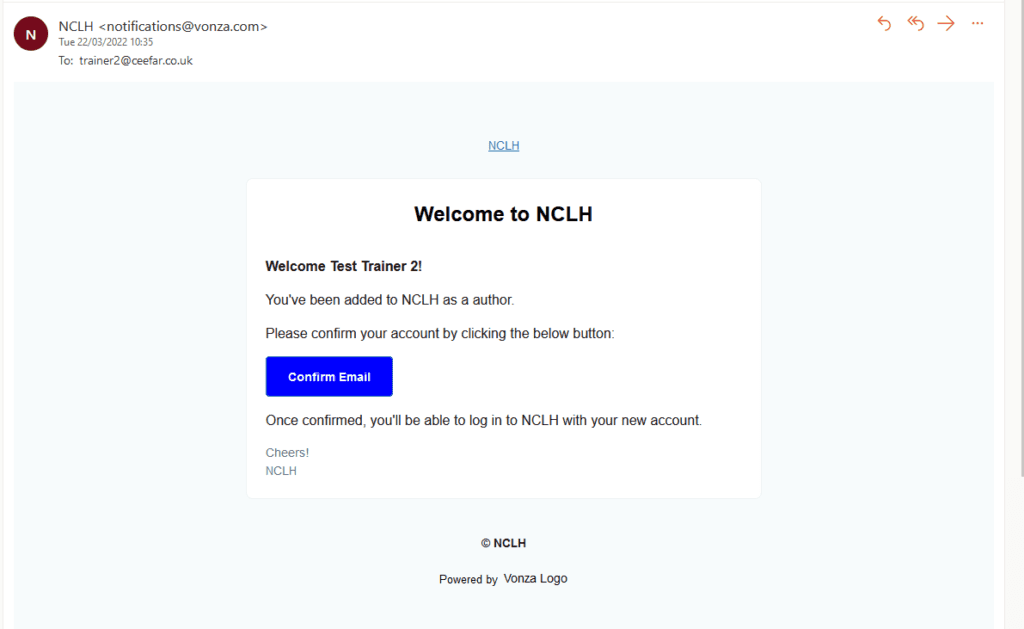
Click the Confirm Email button to activate your account. You will then be taken to a page like this:
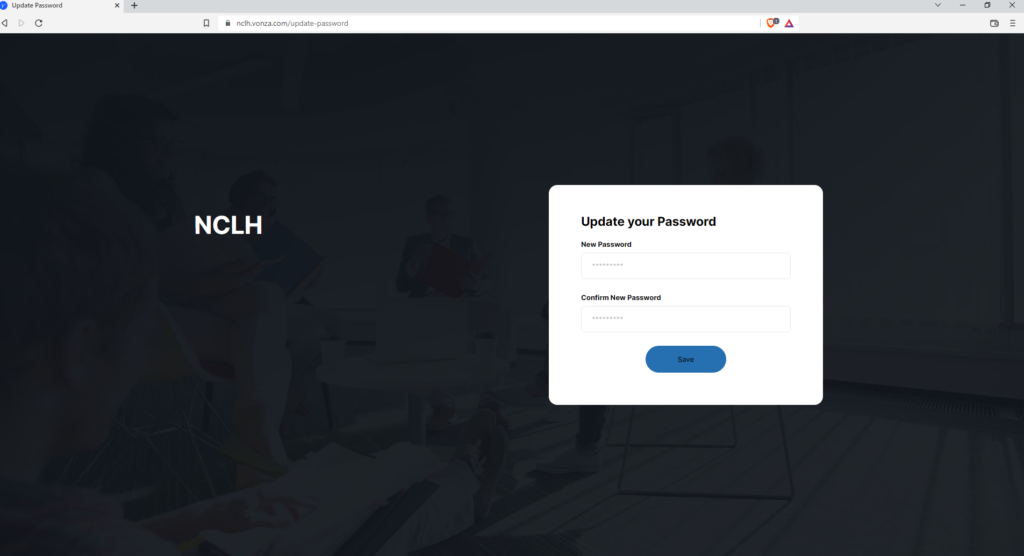
Please note after activation you are sent to this page above whose URL is:
https://nclh.vonza.com/update-password
Type your password twice and click click Save.
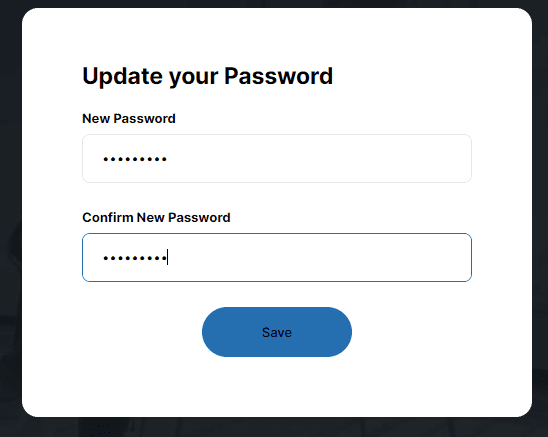
Once you click save, you will note it takes you to a different page (although it looks very similar to the update password page). You can see this below:
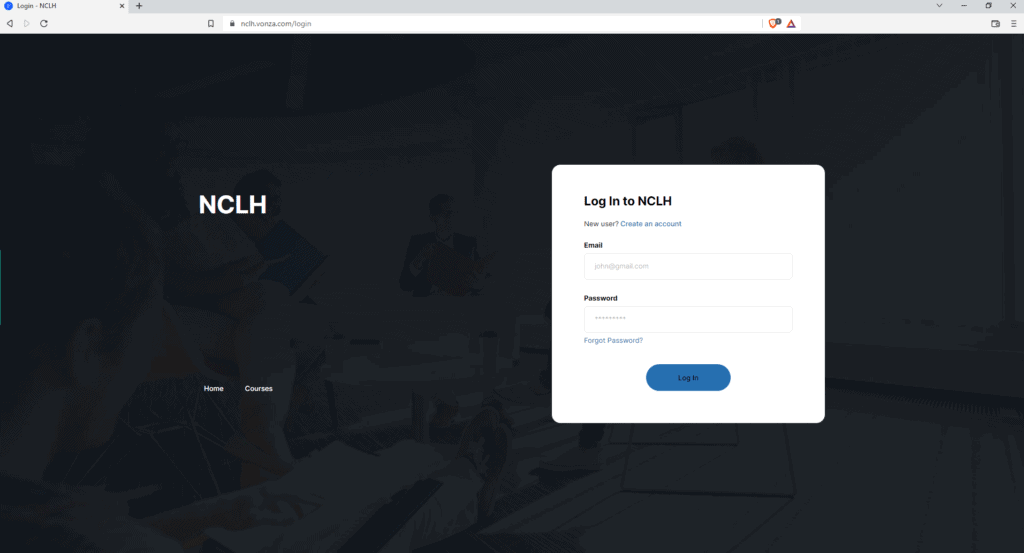
You will note it has changed slightly and is now asking for email and password and then you click Log In to get into the system. You will also note the URL is now: https://nclh.vonza.com/login
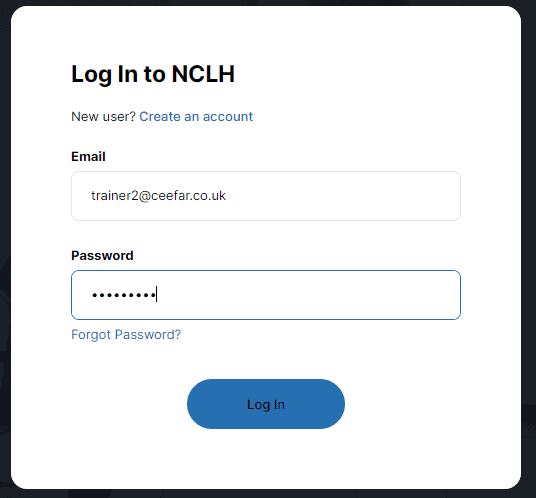
Type your username and password and click Log In.
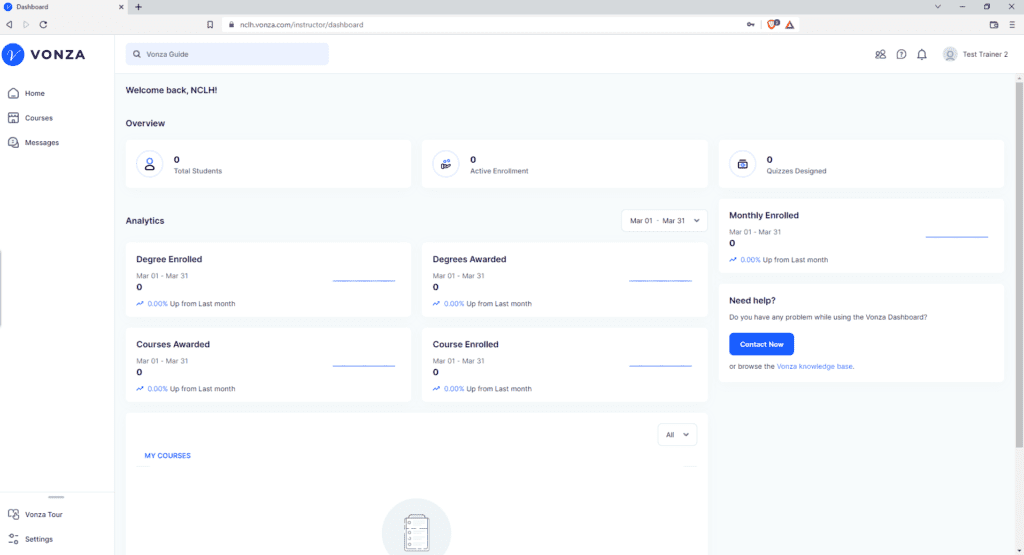
When you Log In, you should be taken to your dashboard as above. Click on Courses and you will be taken to the page below:
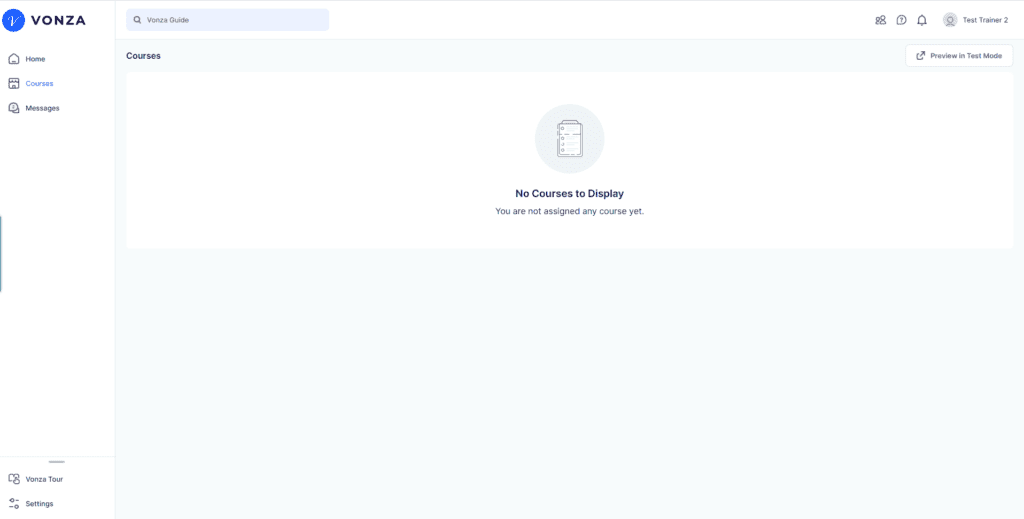
If a course is not listed as in the screenshot above, then we have not added a course for you yet. Please get in contact with us to let us know. When a course has been added, the page will look similar to the one below.
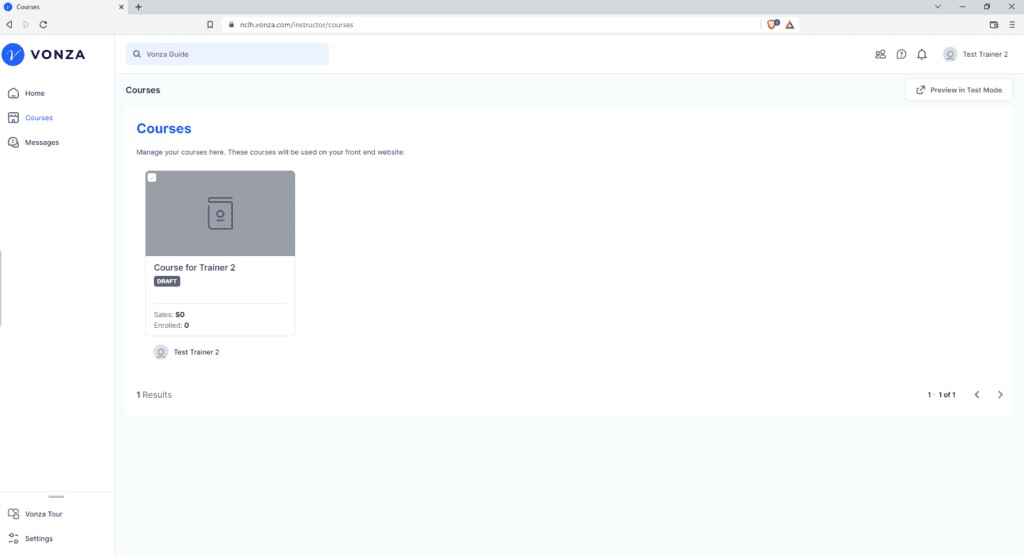
Put your mouse over the top right corner of the course you want to edit and click on it to Edit Course.
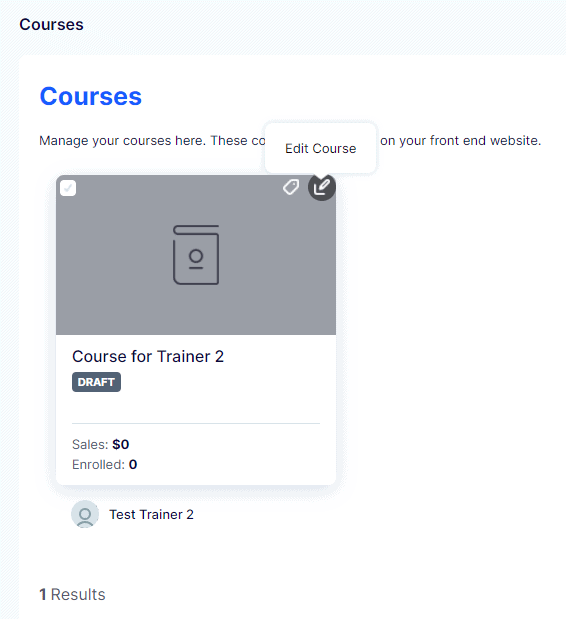
You will then be taken to the Course editing page which looks like the one below:
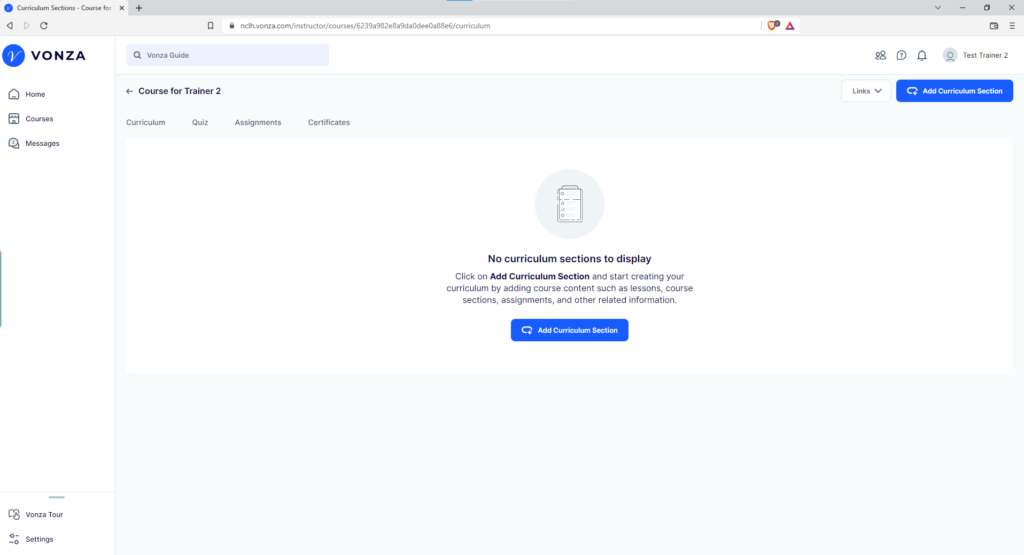
Here you can add Curriculum Sections and within those Curriculum Sections you can add Lessons, Quizzes and Assignments.
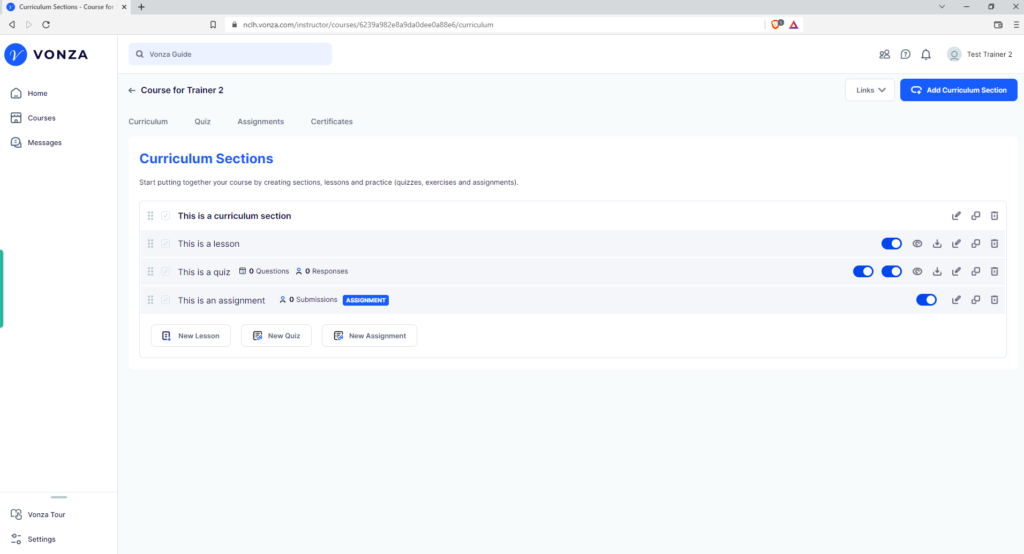
To edit any of these you can click on their names or click the edit icon which is the pen in the corner:

You can arrange the order of items by clicking on the six dots, holding and dragging the item:

When you click on a lesson you will be presented with a screen with three options. One is to add a document which can be videos, office documents, images etc. One to write your own text and one that will allow you to add some custom HTML.
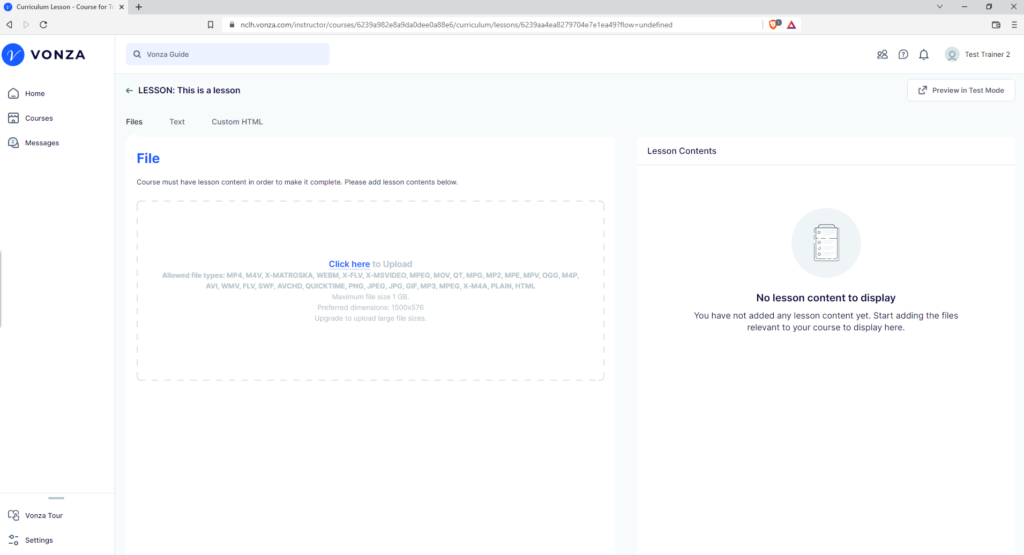
Click on the Text sub heading will take you to a screen where you can add lots of text elements which you can reorder with the six dots.
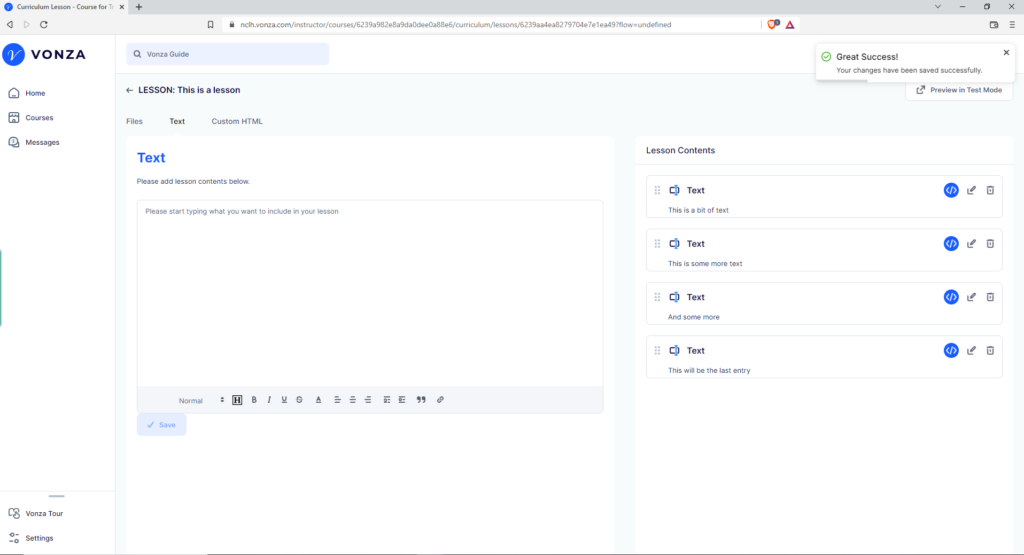
You can always preview what you are doing by click on the Preview in Test Mode button at the top right:
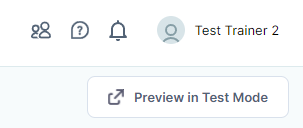
You are presented with a preview of what you have been done so far.
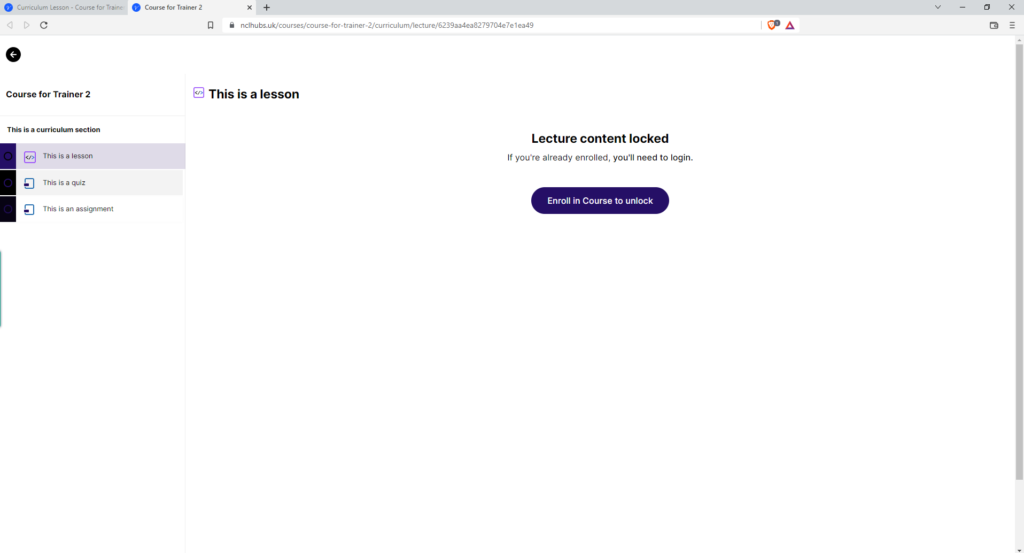
Click the back button to go back to the previous page. Sometimes this does not work correct so just refresh the page by pushing F5 on your keyboard.
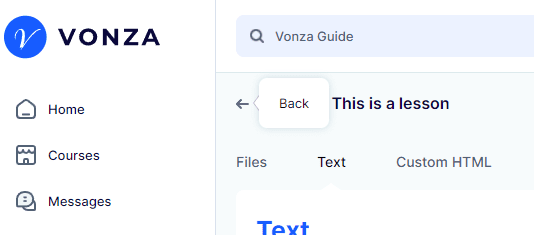
From the course page you can also view the course by clicking on the Links button at the top right and choosing to preview as a logged in user or logged out user.
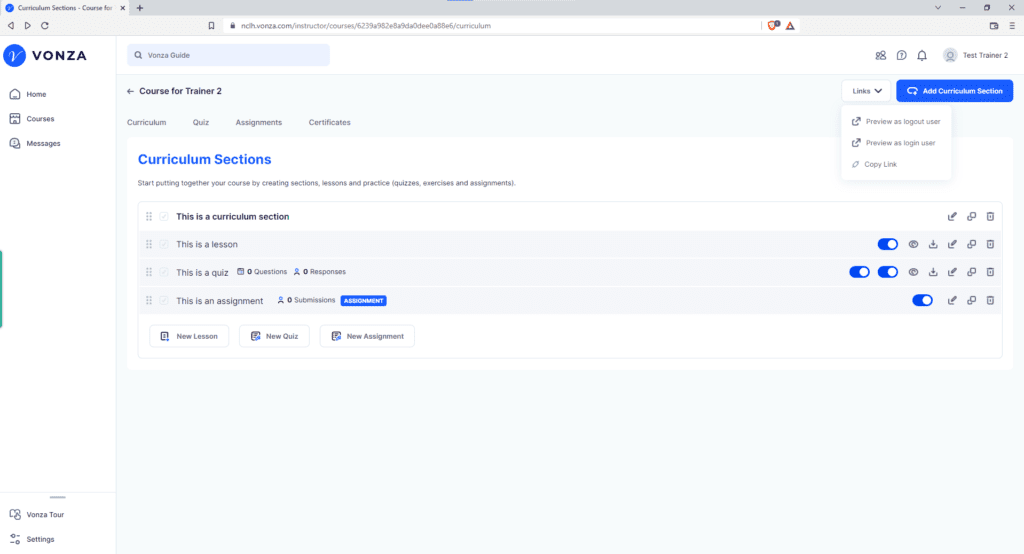
Preview of logged in user is as below:
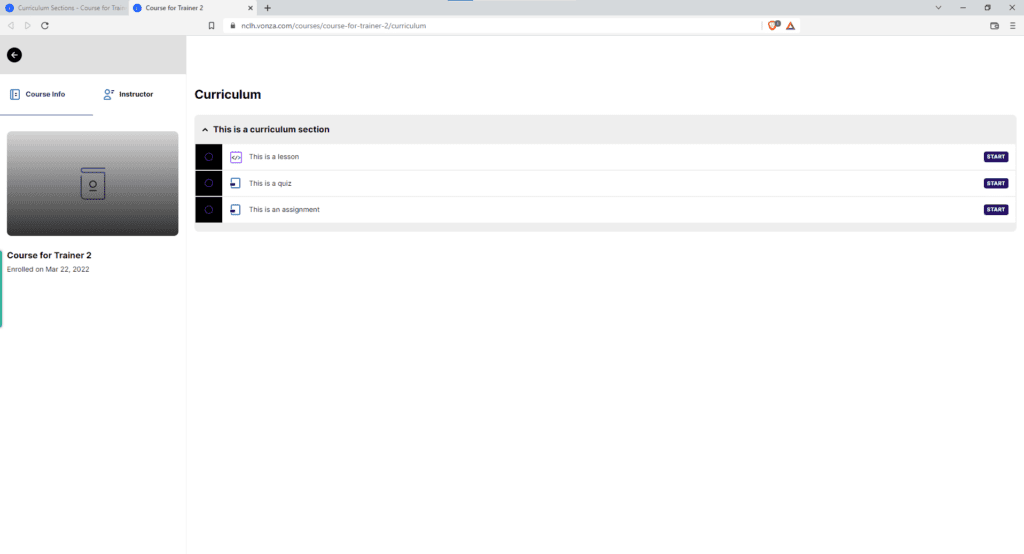
Preview as a logged out user is as below:
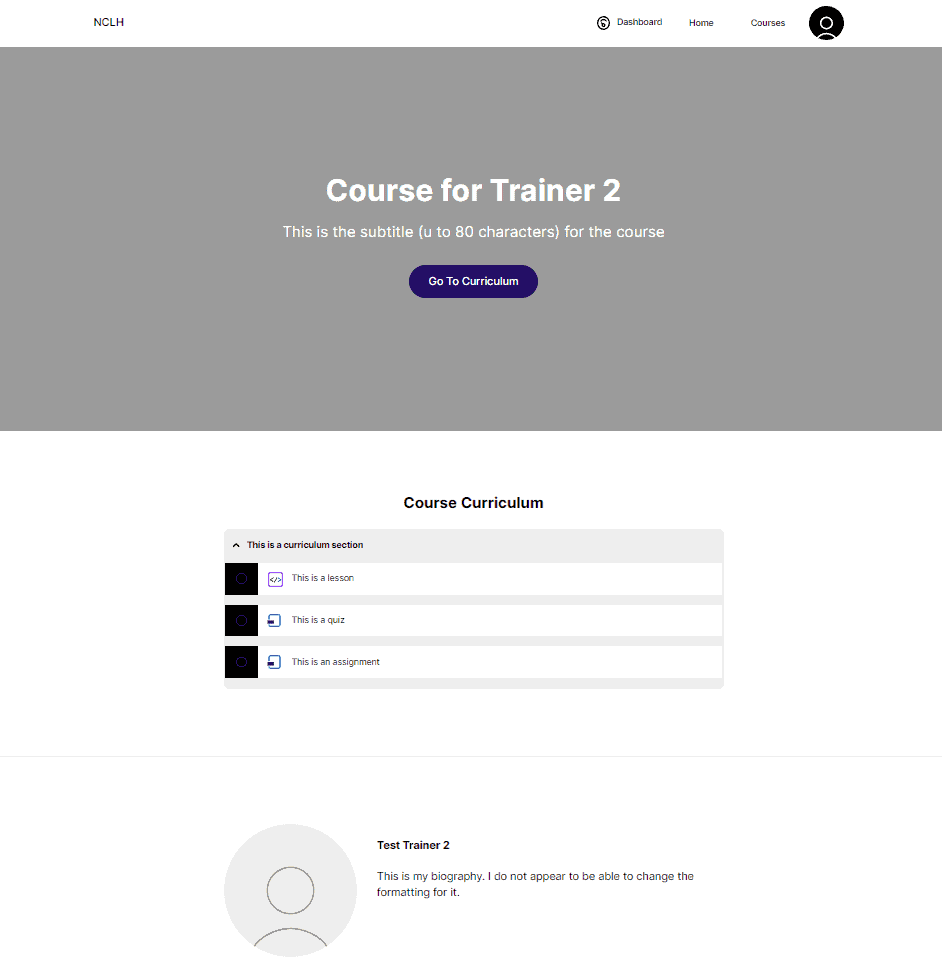
Lastly, back on the main page for the course, you can see you have the option to view Curriculum, Quiz, Assignments and Certificates.
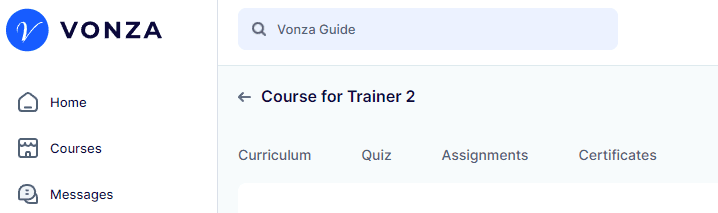
If you click on each of these, they should show you a global view of all the quizzes you have created within your curriculum, all the assignments you have created and you can also create Certificates that learners get when they achieve completion on certain quizzes, assignments or courses. Example from the quizzes sub heading below:
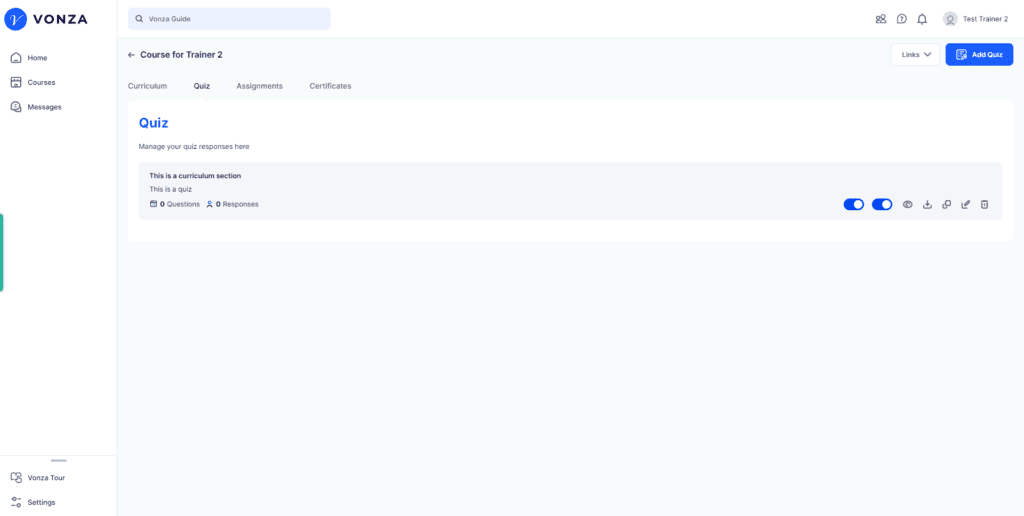
That is it. Please remember this is all new and we are a grass roots volunteer movement so all of us here at NCLH are doing are best to get this amazing initiative going and we are doing so (like the rest of you) with our other lives still going on, young ones to look after, work commitments, family and friend commitments, eating, staying healthy, staying on top of whatever is the next agenda item the soul eaters will throw at us 🙂 etc etc.
Any questions please refer them to us and thank you for being a part of brining this unique initiative to the world 🙂
Brief Video to Create
Images needed from educators to populate their courses. Preferred sizes:
Thumbnail – 364×204
Cover image – 1500×576
Promo video – max 1GB in size